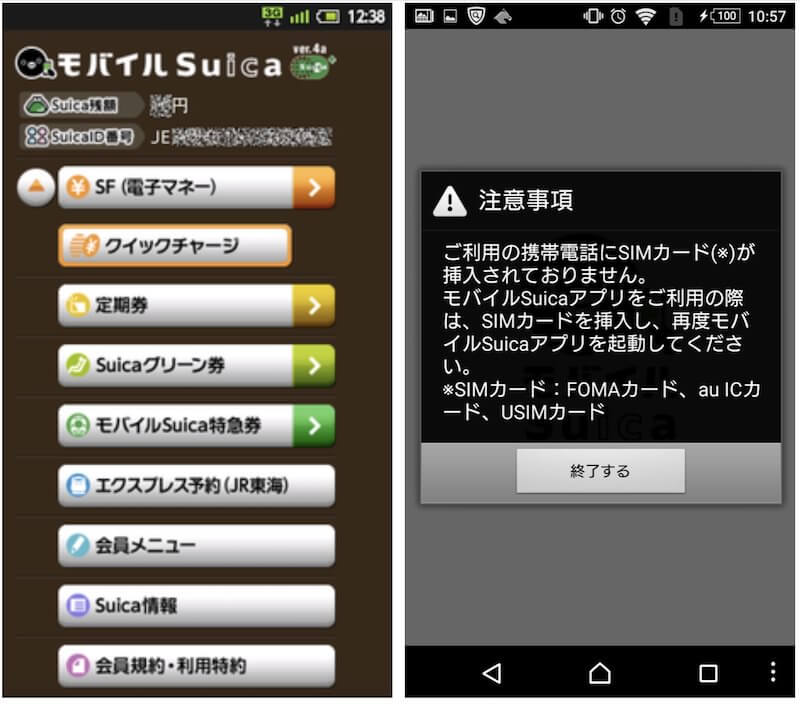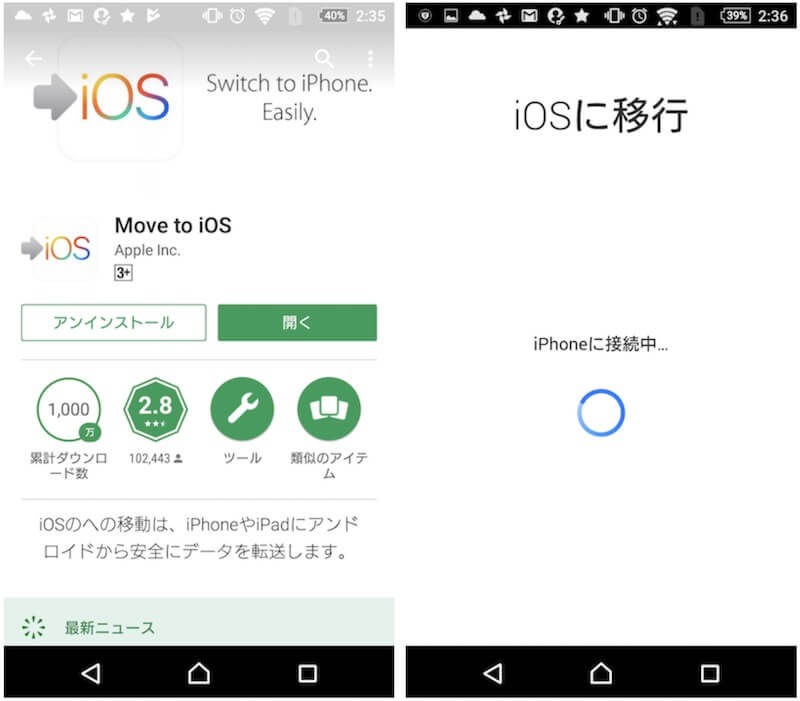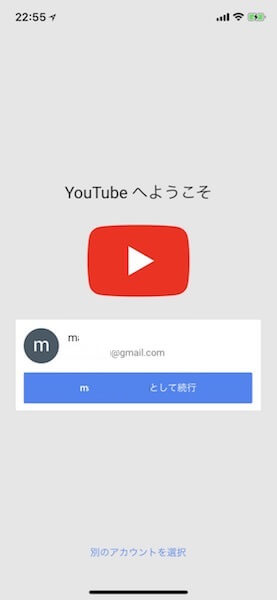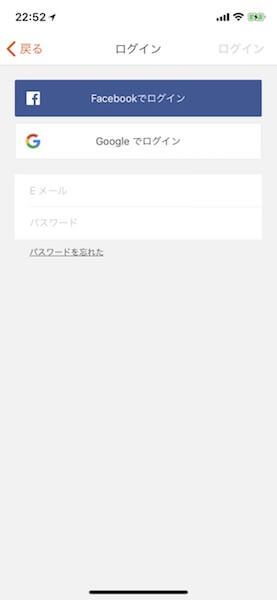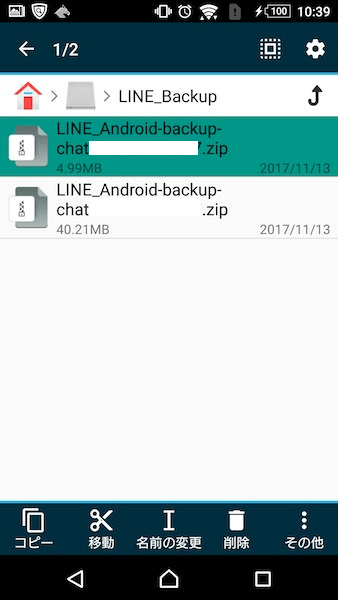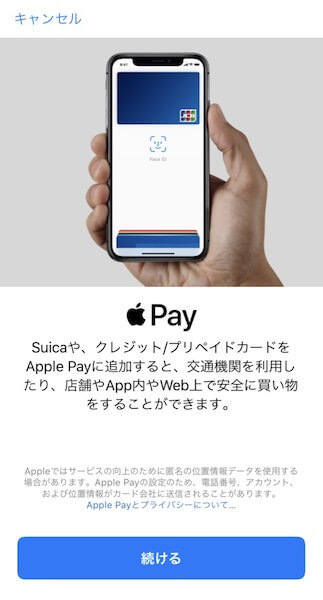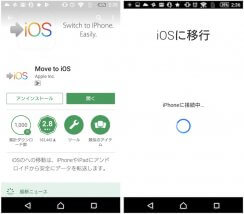
iPhone発売から10年。
これまで頑なにiPhoneではなく、Androidスマホを使用してきた私ですが、ちょうどたまたまXperiaの絶不調というタイミングで、iPhoneXの予約開始が明日のニュースが飛び込んできて、なら買ってやるかと、直感だけでiPhoneXへの乗り換えを断行しました。
今までiPhoneにしなかった理由はなんなんだ!という話ですが、iPhone7までは明確にお財布ケータイが使えないから(モバイルSuica)という理由がありましたが、この1、2年はその理由がなくなっており、ちょうどXperiaがご高齢になったのは、宿命というものでしょうか。
というわけで、Androidから、iPhoneXへとOSが入れ替わる機種変更以上、MNP以上に面倒くさそうな状況に自ら飛び込んでしまったのですが、なんとか移行作業を終えることができました。
私と同じように、Androidの世界から、勇敢にもいまさらだけど、iPhoneXやそのほかのiPhoneの世界へと飛び込んだ勇者たちのために、少しでもiOSの冒険が楽になるように、移行のためにやったことを簡単に整理してみました。
結構、つまづいた部分も少しあるので、Tipsとして参考にしていただければ幸いです。
0.Suicaアプリで機種変更をApple payに移行
まず、モバイルSuicaをiPhoneでも使おうと考えている人は、機種変更前にAndroid側のスマホにSIMカードをさした状態でやっておくべきことがあります。
Android側のSuicaアプリで「会員メニュー」から、「機種変更」する設定を済ませましょう。
これは、SuicaアプリはSIMカードがないと起動すらしてくれないので忘れないように注意です。
そして、SuicaのID(メアド)とパスワードをちゃんと把握しておきましょう。
Suicaのログインは最初に登録したきり、入れる必要がほとんどないので、覚えていない可能性が高いです。会員情報はしっかりチェックしておきましょう。
私は危うくログインできないかと思いました。
さて、Suica以外は旧AndroidがWifi接続できる環境にあれば、問題なくデータ移行できますので、特に気にせずバンバン進めましょう。
1.AndroidデータをiPhoneに移行(Move to iOS)
AndroidアプリにAppleが「move to iOS」というアプリを提供しているので、データ移行についてはかなりスムーズにがあるのでかなり簡単でした。
AndroidからiPhoneに移行する(Apple公式HP)
【Move to iOSで移行できるデータ】
- 連絡先
- メッセージの履歴(SMS)
- カメラで撮った写真やビデオ
- Web のブックマーク
- メールアカウント
- カレンダー
- 一部の無償の App も、Google Play と App Store の両方で提供されているもの)
Wifiを介して直接iPhoneに接続するアプリなので、Android、iPhoneの両端末を充電した状態で、環境が安定するように万全の状態で、アプリを進めましょう。
データ移行にかかる時間は、データ量によると思いますが、(特に写真・動画データの量)
私は、15分程度で終わりました。
まずは、これだけで、iPhonへのデータ移行の70%以上は終わった感じですが、
ここからが、細かく足りないものを補っていく作業になっていきます。
2.googleアカウントにログイン
androidユーザーは、GmailをはじめGoogleが提供するたくさんのアプリに順応しているので、スムーズにiPhoneに移行するには、それらのアプリを継続して利用することがオススメです。
カレンダーやマップなどiPhoneでも同じアプリがありますが、Googleアプリの方が優れているものも多いです。
私も以下のアプリはGoogleから引き継いで使ってます。
- Gmail(メインメールなので必須)
- Google フォト 無制限(元の解像度ママだと15GBまで無料ストレージ)
- Googleドライブ(メールとフォトと合わせて最大15GB無料ストレージ)
- Google マップ(使いやすいです)
- Googleアプリ(ニュース・天気・株価のプッシュ情報など使えるので)
- Chrome(使い慣れているので)
特にGoogleフォトやドライブは、iCloudの無料の容量が5GBと少ないので、ぜひ移行しておきましょう。
そして、iCloudには写真をバックアップせずに、Googleフォトに連携しておくのがオススメです。元の解像度のままの写真は最大15GBですが、Google推奨の圧縮保存なら無制限に写真をBackupしてくれます。
iCloudの容量も月130円で50GBに増やすことができますが、安い!と思うのはやめた方がいいでしょう。永遠に払い続けることになるのは馬鹿馬鹿しいでしょう。であれば、1万円くらいで安いNASのHDDを購入してそちらにBackアップすることをお勧めします。50GBなんてケチなサイズではなく、2TBなど潤沢な容量を手に入れることができます。
家に帰ってWifiにつながると自動でiPhone内の写真をHDDに転送してくれるので、超便利です。
旅先などでもWifiを介して、自分の家のHDDに接続できるので、泣く泣く写真を消すというシチュエーションもなくなります。
話が少し逸れました。
とにかく、Googleアプリを引き続き使うために、まずはGoogleアカウントにログインしておくとその後なんども入れる必要がなくなり、便利です。
複数持っている人はそれぞれログインを進めておきましょう。
3.Facebook / Twitterアカウントにログイン
次に、ログインが必要なアプリの起動にFacebookアカウントなどSNS連携しているものも多いと思います。
そこで、FacebookやTwitterにもログインしておきましょう。
これで、いろいろなログイン系アプリを立ち上げるたびに、SNSログインを要求される手間がなくなります。
4.LINEアカウントをiPhoneへ引き継ぎ
さて、ちょっと面倒なのが、LINEです。
問題になるのは、トーク履歴をどうするかだけです。
トークデータは機種変更すると、すべてリセットされてしまいます。
アンドロイド側のLineアプリからも、iPhoneでログインした瞬間にすべて削除されます。
断捨離の気持ちが強い人は、迷うことなくすべて消えてもOKと割り切れるでしょうが、そうではない人は、バックアップを取る必要があります。
どうしても残しておきたいトーク履歴に絞って、Android側アプリでバックアップファイルを作成しましょう。テキストだけなら簡単ですが、スタンプなども取っておきたい人は、バックアップデータが大きくなります。
大きいデータは、メールなどで送信しようとしてもエラーになる可能性が高いので、一旦ローカルに保存してから、ファイルマネージャーから、Googleドライブへ共有しておくと良いでしょう。
iPhoneでのログインは簡単です。
Androidで機種変更するのと同じく、事前にアンドロイド側アプリで、メールアドレスとパスワード登録をしておき、iPhoneのLineアプリで普通にメールアドレスでログインすればOKです。
これで、すべてのトーク履歴は見れなくなります!
5.SuicaをApple Payと連携する。
Suicaは、最初に機種変更設定をしておけば、iPhone側のSuicaアプリでログインして「機種変更」を実行していきますApple Payと連携設定すればOKです。
6.Move to iOSで移行されなかった必要なアプリをiOSで探す。
1.のMove to iOSでも有料アプリはもちろん移行されませんが、無料アプリでも自動で移行されないものがいくつかあります。
私の場合は、Zwiftというバーチャル自転車ゲームアプリが移行されませんでした。
iOSにもあるはずですが、自動では連携されませんでしたので、自分で検索して見つけました。
いわゆる一般的に有名なアプリは、AndroidもiOSもアプリを展開しているので、APPストアで検索してみてください。
実際は、先進的なアプリほど、iOSだけを展開していることも多いので、その辺りをiPhoneXになった恩恵としてあやかりたいと思っています。
前述のZwiftに関しては、iPhoneの方が進んでいて、私がAndroidで持っていたデータ管理アプリだけではなく、バーチャル自転車レースを楽しめるアプリも展開されていて、iOSの方が進んでるなーと初めて実感しました。
同じようにiOSだけアプリを探していこうかと考えています。
Sponsord link